Report Editor - Add Datasets
Banded reports use the report query in the DataBlock as the basis for creating the report. Within the banded report editor, this query is called the ArgosData dataset. There may be occasions where your reporting needs require the use of additional datasets. You can create additional datasets to use within any band.
Additional datasets are often used in sub-detail bands-- see Report Editor - Create a New Sub-Detail Band.
To add a dataset, click the Show/Hide the dataset icon in the toolbar:
![]()
After clicking the icon above, the Datasets pane appears. Click the plus sign to add a dataset.
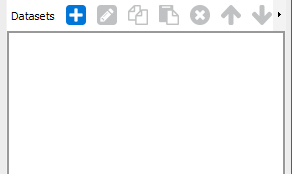
After clicking the green plus sign, the Edit Dataset dialog box shown below where you create the dataset.
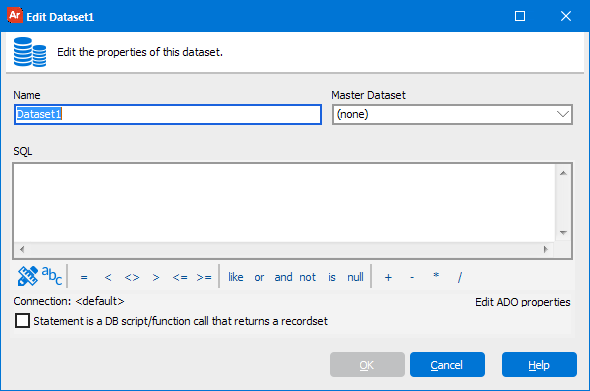
You can build your dataset by clicking the brown hardhat/hammer icon (at the lower left of the dialog) to launch the Visual Query Designer. The use of the Visual Query Designer is described on the following pages:
- Report Query - Visual Design
- SQL Editor
- SQL Editor - Build Query
- SQL Editor - Build Query - Show Tables
You must consult with your DataBlock Designer to create the Datasets since DataBlock Designers have authorization to create them.
After creating a dataset using the Visual Designer and SQL Editor, the datasets will be listed in the Datasets pane as shown below. Using the icons on the Datasets pane you can edit a dataset, copy and paste a dataset to/from the clipboard, delete a dataset, and change the order that the datasets are listed. Right-clicking on a dataset displays a menu with the same options.
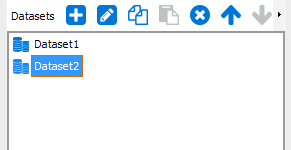
If you need additional help creating banded reports, refer to Getting Started with Banded Reports.